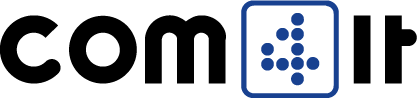NASZE ROZWIĄZANIA
Jak działać skuteczniej i koncentrować się na podstawowej działalności, aby w pełni wykorzystać posiadany w firmie potencjał?
Czy wdrożenie nowego oprogramowanie zawsze musi powodować chaos organizacyjny?
Te pytania, podobnie, jak Ty zadajemy sobie również my w odniesieniu do naszej działalności.
Kluczem jest koncentracja na podstawowym profilu firmy, przy odpowiednim wsparciu pozostałych obszarów.
My koncentrujemy się na tworzeniu narzędzi usprawniających działanie magazynu oraz sprzedaży w firmach. Nie tworzymy jednak oddzielnych systemów sprzedażowo-magazynowych, lecz rozwiązania w poszczególnych obszarach operacyjnych, któreintegrujemy z programami Subiekt GT, nexo, Navireo, czy platformą Baselinker.
Posiadany w firmie system pozostaje bez zmian i nadal stanowi centralne miejsce pracy i gromadzenia danych. Z nim łączymy się aplikacjami wymieniając dane w obszarze mobilnego zarządzania magazynem i prowadzenia sprzedaży w terenie.

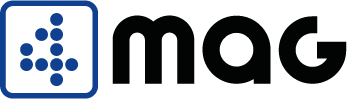
MOBILNY MAGAZYN
Nowoczesne podejście do zarządzania magazynem.
Rozszerzaj funkcjonalność swojego Subiekta i pracuj z asystentem magazynowym w Baselinker.
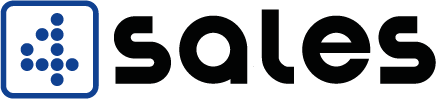
SPRZEDAŻ MOBILNA
Twój mobilny Subiekt zawsze pod ręką. Sprzedawaj skutecznie w pełnym kontakcie z Twoim biurem i magazynem.
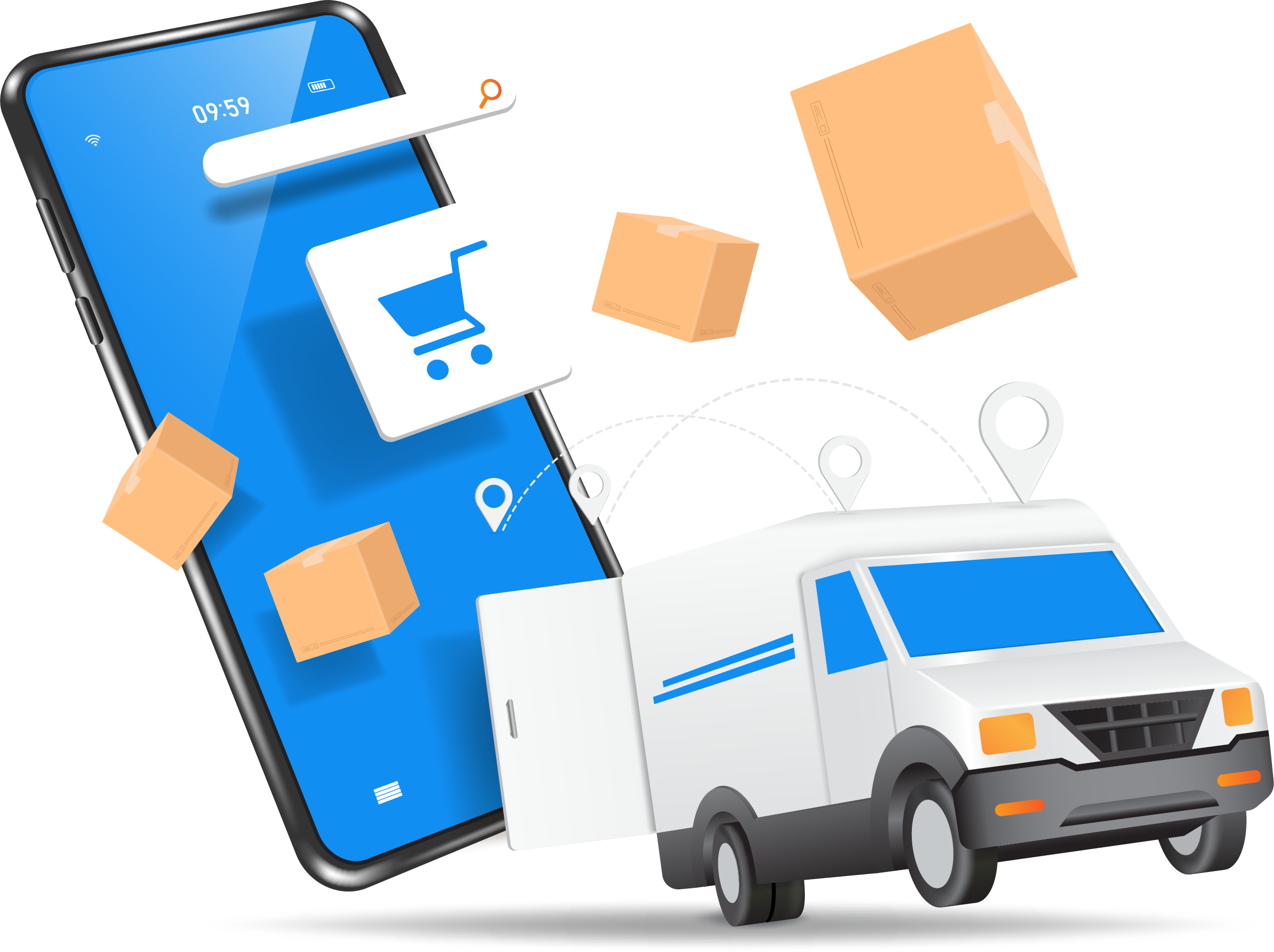
NAJCZĘŚCIEJ ZADAWANE PYTANIA (FAQ)
Wyczyść dane (Aktualizacja aplikacji mobilnej)
Przy aktualizacji aplikacji mobilnej należy wyczyścić dane aplikacji mobilnej (Ustawienia->Aplikacje->nazwa aplikacji -> pamięć-> wyczyść dane), ponieważ mogła zmienić się struktura bazy danych synchronizowanej na urządzeniu co może powodować błędy aplikacji.
Konfiguracja terminala ZEBRA
-
Uruchamiamy Aplikację DataWedge.
-
Wybieramy profil domyślny – Profile0 (default).
-
Wybieramy Basic data formatting z kategorii Keystroke output.
-
Zaznaczamy Send ENTER key.
Otwieranie portów za pomocą Zapory systemu Windows
Po wejściu do ustawień Zapory wybierz zakładkę „Ustawienia zaawansowane” z menu po lewej stronie okna.
Pojawią się teraz zaawansowane opcje Zapory sieciowej. W tym miejscu możesz tworzyć niestandardowe reguły, które pozwolą Ci odblokować wybrany port.
W menu po lewej stronie wybierz sekcję „Reguły przychodzące”. Po zaznaczeniu tej zakładki pojawi się nowe menu po prawej stronie okna – w tym miejscu wybierz opcję „Nowa reguła…”.
Zostaniesz przeniesiony/-a do kreatora tworzenia reguły przychodzącej. W pierwszym kroku zaznacz pole „Port” i kliknij „Dalej”.
W następnym kroku musisz wybrać, jaki typ portu odblokować – TCP czy UDP. Zaznacz odpowiednią opcję (zazwyczaj chodzi o port TCP). Jeśli nie masz pewności, to możesz najpierw utworzyć regułę TCP, a później jeszcze jedną dla UDP.
Następnie w polu „Określone porty lokalne” wpisz numer portu, który chcesz otworzyć. Po wpisaniu kliknij przycisk „Dalej”.
W kolejnym kroku musisz wybrać, co chcesz zrobić z tym portem – my chcemy pozwolić na połączenia, czyli go odblokować, więc zaznaczamy pierwszą opcję „Zezwalaj na połączenie”.
Resztę opcji możesz pozostawić bez zmian. Kliknij „Dalej” i potwierdź utworzenie nowej reguły. I to wszystko – teraz port jest odblokowany na twoim komputerze, w twojej Zaporze systemu Windows. Możesz wykorzystać powyższe instrukcje do odblokowania kolejnych portów lub do stworzenia reguł dla portów UDP.
W razie innych problemów do naszej diagnozy potrzebne są następujące pliki (ErrorLog)
- ErrorLog.txt i launcherErrors.txt z folderu C:/ProgramData/COM4IT/(Magazyn lub Sales);
- FatalLog.txt z Android/data/com.COM4IT.x4(nazwa aplikacji)/files.